How To Play Wrf Files In Vlc
Someone sent me a WebEx webcast they wanted me to view this afternoon. The file had a.WRF file ending which stands for WebEx Recording Format which is one of the two file formats that WebEx webcasts are saved as. The other format that WebEx files are saved as is the ARF or WebEx Advanced Recording Format.
Typically you could simply download the WebEx Player available by clicking however you may want to convert this video, which requires the WebEx Recording Editor, to provide to others in a format they can view without having to install an application. It took me awhile to figure out how to convert this file properly since I only seemed to be able to find the older WebEx Editor versions. I finally signed up for a trial account and was able to download version 3 of the WebEx Recording Editor which allowed me to convert to WMV format and from that I was able to convert to any other video format including AVI, MP4, XVID, and MPEG. Follow the directions below to first convert the.WRF to.WMV and then the second set of directions if you want to convert to another video format. Convert WebEx.WRF Files To.WMV Format:. Download WebEx Editor: Depending on the WebEx version of your.WRF file you most likely need the newest WebEx Editor which at the time of writing this article was WebEx Recording Editor version 3.0. You can download WebEx Recording Editor version 3.0 by clicking.
WebEx Player: Convert WRF Files to WMV. • VideoLAN VLC Media Player. How to Convert WRF to WMV on Mac/Windows PC. VLC player is a multi-purpose media player. It can play all audio and video files, as well as DVDs, Audio CDs, VCDs, streaming media and video income from a.
If by chance you need a newer version than 3.0 you could sign up for a trial account, click on downloads, install the newer version, and then follow the instructions below. If you need a previous version click one of the following version numbers;.
Uncompress ATEditor: Right click on the ateditor-version-3.0.zip file and extract its contents. The file contains a single file which is ateditor-version-3.0.msi which is a Windows Installation file. WebEx Editor Installation: Now double click on the ateditor-version-3.0.msi file to begin the WebEx Editor installation. When you first click on the.MSI file you may get an “Open File – Security Warning” so if you do just click on the Run button to execute the installer. The first screen of the WebEx InstallShield Wizard is displayed below. WebEx Editor License: After clicking the Next button from the WebEx Editor InstallShield screen above you will be required to agree to the WebEx Editor License Agreement displayed in the example image below.
Click the radio button next to “I accept the terms in this license agreement” followed by the Next button to continue. WebEx Editor Setup Type: After agreeing to the license above you will need to select Complete for the WebEx Editor setup type. Complete is the default option as displayed in the below example image so simply click the Next button to continue.
How To Open Wrf Files
WebEx Destination Location: Now verify the WebEx Editor destination location is where you want the application to be installed. Typically the default location is where the WebEx Editor should be installed. Install WebEx Editor: The next screen in the WebEx Editor InstallShield Wizard is verification you want to proceed with installing the application as shown below. Click the Install button to install the WebEx Editor. The installation process should only take a short amount of time and will display a progress screen similar to the below. After a short amount of time the WebEx Editor will be installed and display the InstallShield Wizard Complete screen displayed below. Launch WebEx Editor: The WebEx Editor installation process will put a couple shortcuts on your desktop including shortcuts to WebEx Player, WebEx Recorder, and WebEx Recording Editor.
Click on the shortcut to the WebEx Recording Editor to launch the application which is displayed below. Open.WRF File: Now click File in the top navigation menu of WebEx Recording Editor and browse to open the.WRF file you want to convert to.WMV. Once the file is open it will display similar to the below in the WebEx Editor.
Convert WRF To WMV: Once the WRF file is opened click on File in the top navigation menu again but this time select Export To which will open a Windows Explorer browse window so you can navigate to the location you want the converted WRF file or WMV file to be saved. You will also need to name the file and then click the Save button which will open the WMV Options window as displayed below. Unless you are familiar with the WMV conversion option you should leave the default options and then click the OK button to begin the WRF file conversion.
Complete WRF Conversion: Once the OK button is clicked the WRF file conversion will begin as shown in the below example image. Once the conversion is complete the above window will disappear and the WMV file should be available to play. Verify WMV File: Make sure to test the new WMV file to verify that it converted properly.
You should also verify the sound in case you are missing a codec on your computer that is required by the conversion process. Convert WebEx WRF File To AVI, MP4, MPEG, or XVID: Once you have the.WMV file you can easily convert to other formats such as AVI, MP4, MPEG, and XVID using a program such as Any Video Converter which can be downloaded by clicking. The file from download.com will be named avc-free.exe so double click that to begin the Any Video Converter installation process.
Simply follow the AVC installation wizard and use all of the default settings. Once the installation is completed launch Any Video Converter which will look similar to the below. Any Video Converter Start Screen: Once AVC is launched click on the Add Video button which is located right below the top navigation menu, browse to the WMV file that was converted from the WRF file, and click the Open button. Now on the right side of Any Video Converter you can select what file format you want to convert the WMV file to by clicking the drop down called Video Codec underneath of the Video Options.
As you can see in the example image below there are numerous output options for the WMV file. Any Video Converter: Video Codec Options Once you have made the output video format selection click the Convert button which is located right next to the Add Video button that was clicked earlier. The conversion process might take awhile depending on output format and the size of the video so be patient. Once the conversion is completed you will find the converted WMV file in a folder called “Any Video Converter” located within the Windows users My Documents folder. Hey Alex, I’m having the same problem as the people a couple posts up. I am on Windows 7 and am trying to convert a WRF to WMV. If I choose “Windows Media Video 9” for video, and “Windows Media Audio 9.2” for audio, when I open the exported video up in windows media player, the video plays and the audio doesn’t.
How To Play Vlc Files
I went through the webex editor’s help file and they had another codec listed: ACELP.net. So I got that installed, and it showed up on the list, but videos exported with that audio codec don’t play at all. I have installed tons of different codecs on my machine, but none of them show up in my drop down of available codecs.
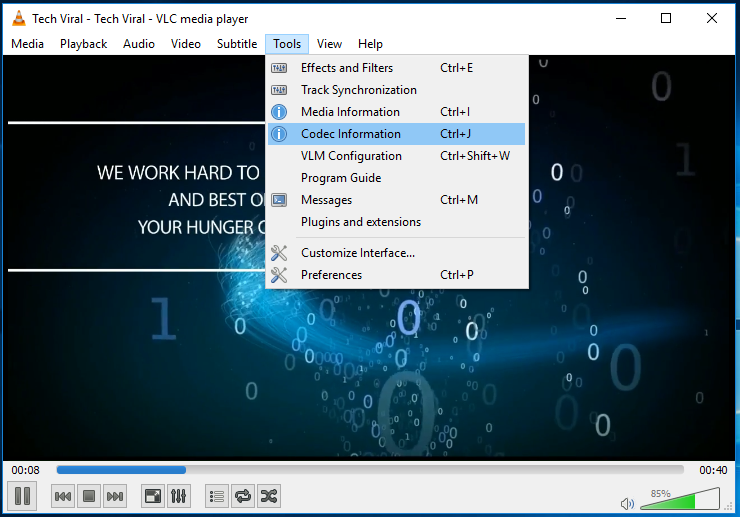
How To Play Wrf
Any help you could offer would be very much appreciated. One question – for some reason when I convert to.wmv I end up with a 1920 x 1080 wmv file, even if my original wrf recording has another resolution. That means if i took the recording on a 4:3 screen, the.wmv file has a black section at the right because it’s formatted as 16:9, so when I play that.wmv file back on a 4:3 screen, I end up with that black band on the right (and some on the top and bottom). Is there any way to tell the Editor to export to a wmv file with the same dimensions as the original recording? Just a quick comment to state how poor this tool is.
Firstly it doesn’t convert with sound, only one option is available Windows Media 9.2 and the exported file has no audio regardless of what media player is used. It isn’t a codec issue – it’s an issue with the tool.
Second problem that we have is with the resolution of the output file. It doesn’t consider the dimensions of the recording, it outputs on the resolution of the system you are performing the conversion on.
Terrible idea with clearly no testing performed. The WebEx WRF to WMV is perfect.